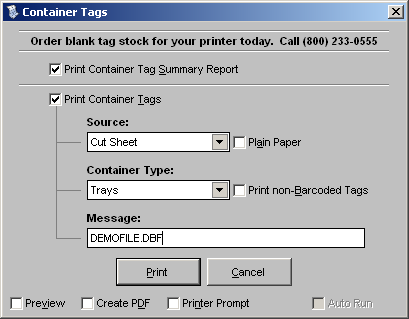
Printing container tags is simple with AccuZIP6 5.0. To make it even easier, we sell blank tag stock for both laser and dot matrix type printers. To order these tags, complete the order form that is shipped with your AccuZIP6 product or renewal and fax it to (877) 839-6531 or call (800) 233-0555 to place a telephone order.
To print Container Tags you must have the Print Presort window open. This window will appear after the Presort process is complete. If you have presorted the mail, but closed the Print Presort window, see Opening an Existing Presort for instructions on returning to the Print Presort window.
Follow the steps below to print the Barcoded Container Tags and a Tag Summary Report:
From the Print Presort window, click the Print Tags button. You will be presented with the Container Tags window:
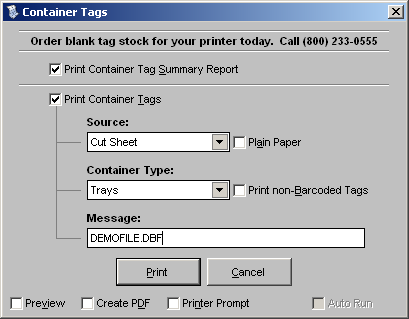
Check the Print Container Tag Summary Report checkbox.
The Tag Summary report is a single line listing of the tags that will actually print, including container quantity totals.
Check the Print Container Tags check box.
The Container Tags are required by the USPS for each tray or sack that is submitted for mailing.
From the Source pull-down menu, select Cut Sheet if you are printing to a laser printer or select Continuous if you are printing to a dot matrix printer.
If you're printing the container tags on plain paper and require guide lines to be printed for cutting, check the "Plain Paper" box. If you do not require guides to be printed, do not check the box.
From the Container Type pop-up, select Trays for letter size mailings, and Sacks for flat size mailings. For First Class flat size mailings, select Trays.
For printing Barcoded container tags, leave the "Print non-Barcoded Tags" box unchecked. For nonautomation mailings that require non-barcoded container tags, check the box.
Click Print.
The Container Tag Summary Report will print first followed by the Container Tags. You will be prompted to switch paper stock before the Container Tags print.
You also have several other options available on the Container Tags window. They are noted below:
Preview - Checking the preview box and clicking the Print button will show you the preview pane, without actually sending any data to the default printer. This will allow you to view the tag content without physically printing it. You can use the preview control bar to then print the tags or switch between pages as desired.
Create PDF - Checking the Create PDF box will generate a file called "eTags.pdf" in your Presort Folder location. To easily access the presort directory, close the Tags window and go back to the Print Presort window. You'll see the line for the Presort Path is a link. Click the link to easily open the presort folder location, where you'll find the eTags.pdf file:
![]()
Printer Prompt - Checking Printer Prompt will allow you to send the Container Tags to a different printer than your default driver. AccuZIP6 5.0 prints all reports and tags to the default printer automatically, but the Printer Prompt checkbox allows you to redirect the documents as they are printed.