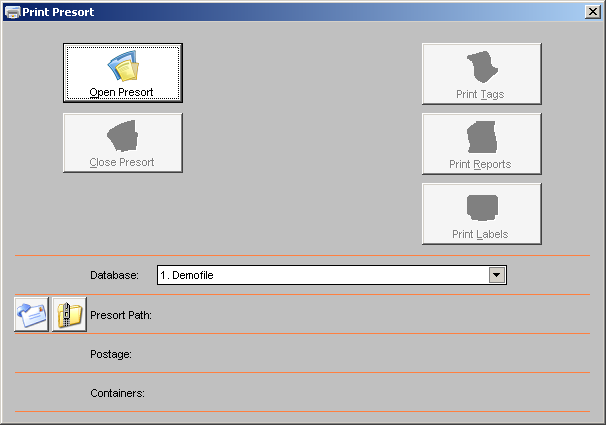
AccuZIP6 5.0 creates a Presort Folder in the directory of your choice during the Presort process, which will hold all of the presort information, including tags, reports, and all of the records that were presorted. This folder can be opened from the Print Presort window to allow for printing the presort information as needed.
Follow the steps below to open an existing Presort.
From the File menu, choose Print Presort.
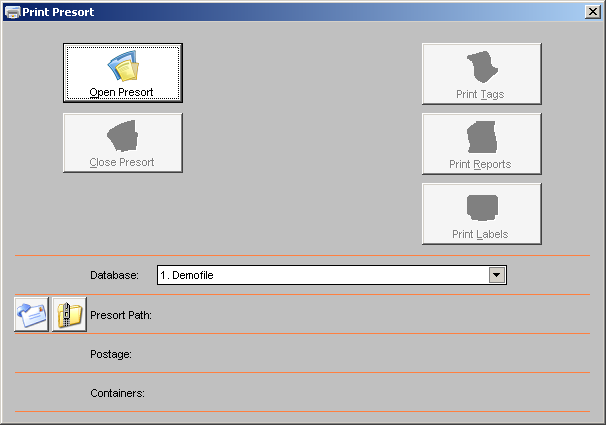
Click the Open Presort button. An Open dialog box will appear.
|
TIP! |
If the Open Presort button is grayed, this indicates that a Presort is already opened. If you have previously presorted the database recently, you will find your database name in the "Database" pull-down on the Print Presort window. Selecting your database will automatically open the last sort for that file. If the Presort open is not the correct Presort, click Close Presort, then click Open Presort (or choose the proper database from the database pull-down menu). |
Browse to the folder that was created during Presort via the "Look in:" drop-down menu at the top of the window, and open it by double-clicking on the folder.
Open the file named presort.rte.
The presort.rte file will always exist in the Presort folder, regardless of the name assigned to the folder during the presort routine. This is the only file that you should open.
After the file has been opened, the Print Presort window reappears with the postage total and container quantities displayed as shown below.
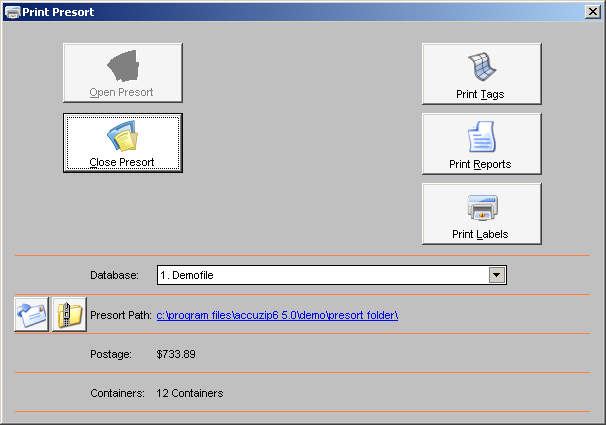
|
TIP! |
There's a much simpler way to opening a presort in AccuZIP6 5.0 than in previous versions, as well. If you first open the database that was presorted, then clicking on File>Print Presort automatically opens up the last presort that was created for the file! In addition, the "Database" pull-down shown on the above image will allow you to switch between the last presort created for multiple databases! |