
The Intelligent Mail Barcode (IM® Barcode) is here! The IM Barcode will allow mailers greater flexibility in tracking their mail pieces. AccuZIP6 5.0 fully supports the new Intelligent Mail Barcode, and this topic will serve as a guide for the setup and printing requirements of the IM Barcode. A lot of useful information is found at the USPS RIBBS Intelligent Mail Barcode Resource Download Site, which can help you become acclimated to the new requirements and procedures for printing the Intelligent Mail Barcode. The first thing you'll need is a Mailer ID.
Mailer ID
The Mailer ID (MID) is issued by the USPS, and is required to print the IM® Barcode in AccuZIP6 5.0. It will either be a 6-digit or 9-digit number, depending on the annual volume of mail processed by the mailer. It also specifies the class and service type used by the mailer. All of this information is then used to construct a portion of the IM® Barcode. For AccuZIP6 5.0 to begin printing the IM® Barcode, you'll need to know your Mailer ID for the class of mail you'll be processing. For more information on acquiring a Mailer ID, contact your Local Post Office. To obtain your Mailer ID (MID), follow these instructions:
Go to http://www.usps.com
Select the "Business Customer Gateway" in the bottom right.
Log in as an Existing User, or register as a New User to gain access to the Gateway.
Select the Mailer ID link under "Design & Prepare".
Complete the online application to obtain your Mailer ID.
Intelligent Mail Information Setup
Once you've acquired your Mailer ID, you're ready to begin setup within AccuZIP6 5.0! The quick and easy setup procedure will only take a few moments, and begins with opening the Intelligent Mail Information Setup window.
From the Additions Menu in AccuZIP6 5.0, click on AccuTrace, and then Intelligent Mail Setup. The Intelligent Mail Setup window will appear:

The Intelligent Mail Information Setup window will be the central configuration hub for all of your IM® Barcode setup and customization needs. You can enter everything from your MID for each individual class of mail you'll be purchasing, to a shared path for the serial numbers generated by the AccuZIP6 5.0 for use with multiple license installations.
Shared IM® Barcode Serial Number Path
Clicking the "+" button next to the Shared IM® Barcode Serial Number Path will display the user-configurable shared path for the shared serial numbers generated by AccuZIP6 5.0. If you have a multi-seat license of AccuZIP6 5.0 but a single Mailer ID for each class of mail (as is frequently the case), the Shared IM® Barcode Serial Number Path can be set to a mapped network drive so that all users can generate unique serial numbers for the pieces entering the mail stream.
Click the + button next to Shared IM® Barcode Serial Number Path ![]() . The Shared IM® Barcode Serial Number Path will display in the window:
. The Shared IM® Barcode Serial Number Path will display in the window:

Double-click the icon ![]() next to the question mark (?) character in the drop-down path to open up the path selection window:
next to the question mark (?) character in the drop-down path to open up the path selection window:

Navigate to your desired folder. Select it by single-clicking it, and then press the OK button to close the window. The path will now appear in the Intelligent Mail Information Setup window, as shown:

|
TIP! |
The path shown in the above diagram is just an example. This feature is not required for use on a single installation of AccuZIP6 5.0. If setting up the shared path for a multi-license install, you'll more than likely be choosing a shared network drive letter, like common "Z" or "S" server drive letter assignments. You can also share the Serial Numbers through a UNC path, e.g., \\Front\Shared |
After following the previously detailed setups, your AccuZIP6 5.0 installation will now be configured to use a shared directory for the serial number generation of your mail pieces using the IM® Barcode. Next, you'll want to configure the software to use your unique Mailer ID and service type associated with that MID.
Class-Specific Configuration for the IM® Barcode
Configuring the individual classes requires just a few moments to input your assigned Mailer ID and Service Type:
Click on the + button of your desired class to configure. For the purposes of this guide, we'll use First Class. The First Class configuration options will appear, as shown:

The first thing you'll want to enter is your USPS-assigned Mailer ID. AccuZIP6 5.0 does not automatically assign a MID, so that must be acquired prior to this configuration. For more information on the MID acquisition process, contact your local post office, or view the information found on the Intelligent Mail barcodes and Mailer ID Usage page of the USPS site.
Click the question mark (?) character under "Mailer ID" in your chosen class configuration options. The character will highlight. Click it again to change it to a text editing box that you can use to input your Mailer ID. We'll use a fictitious 6-digit MID for the purposes of this guide. When you're done entering your Mailer ID in the proper location, press the Enter key on your keyboard. That will finalize the MID entry.
After entering your Mailer ID, you will then want to configure AccuZIP6 5.0 to use your assigned service type for that class of mail. By default, AccuZIP6 5.0 selects the "No Services" value for each class of mail. For First Class Mail, this is 700.
To configure your service type, double click the icon ![]() next to the value shown under the Service Type group. The class-specific Service Type window will appear, as shown (diagram for First Class mail):
next to the value shown under the Service Type group. The class-specific Service Type window will appear, as shown (diagram for First Class mail):

As you can see, there are many different options available for the services that the Intelligent Mail Barcode uses. You cannot select more than one service group at a time, and these services must be subscribed to through the USPS when acquiring the Mailer ID.
To select your desired Service Type, single-click the appropriate service from the list, and then click the OK button. It will display in the Intelligent Mail Information Setup window as shown (diagram shown selected "080=Address Service Requested":
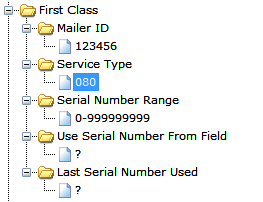
For most mailers, that's all the configuration that is required. You can follow the aforementioned steps for each class of mail that you will be preparing to configure AccuZIP6 5.0 to use the Intelligent Mail Barcode on each of them. However, if you desire a specific serial number range, you can perform the following steps:
Under the Serial Number Range group, click on the current range (0-999999999 by default for 6-digit MID's, and 0-999999 for 9-digit MID's)
Type your desired range for both the lower and upper values. For example, if you wanted to run a serial range from 1-50,000, you would type 1-50000 in the range text object.
Press the Enter key on your keyboard to finalize the assigned range.
|
TIP! |
Typically, the serial number range will not need to be modified. It can be left at its default range for a single installation of AccuZIP6 5.0. If you have multiple licenses, and are not using the Shared IM® Barcode Serial Number Path, you can assign each individual workstation a unique range of serial numbers to assign. This way, each workstation is guaranteed to use a unique serial number for the mail pieces being generated by that machine. |
AccuZIP6 5.0 will now begin to assign serial numbers for the IM® Barcode with the lower range value, and continue to the upper value.
Use Mailer ID From Field
Click the question mark (?) character under ”Use Mailer ID From Field” in your chosen class configuration option. The character will highlight. Click it again to change it to a text editing box that you can use to input the exact Field Name. When you're done entering your exact field name in the proper location, press the Enter key on your keyboard. That will finalize the entry.
This field name will be looked for any time AccuZIP6 5.0 prints the Intelligent Mail Barcode. If it doesn't exist in the active database, AccuZIP6 5.0 will use the default Mailer ID for the Mailer ID generation. If the field exists, the only records that will have an Intelligent Mail Barcode generated are the records that contain data in your user defined Mailer ID field.
The content of the field that you defined above will be used in the Mailer ID portion of the IM Barcode.
Note: The Field Name must not begin with a number, contain any non-alpha/numeric characters and be 10-characters or less in length. The content of the field in your database must contain only digits.
Use Service Type From Field
Click the question mark (?) character under ”Use Service Type From Field” in your chosen class configuration option. The character will highlight. Click it again to change it to a text editing box that you can use to input the exact Field Name. When you're done entering your exact field name in the proper location, press the Enter key on your keyboard. That will finalize the entry.
This field name will be looked for any time AccuZIP6 5.0 prints the Intelligent Mail Barcode. If it doesn't exist in the active database, AccuZIP6 5.0 will use the default Service Type for the class of mail being processed during the IMB generation. If the field exists, the only records that will have an Intelligent Mail Barcode generated are the records that contain data in your user defined Service Type field.
The content of the field that you defined above will be used in the Service Type portion of the IM Barcode.
Note: The Field Name must not begin with a number, contain any non-alpha/numeric characters and be 10-characters or less in length. The content of the field in your database must contain only digits.
Use Serial Number From Field
Click the question mark (?) character under ”Use Serial Number From Field” in your chosen class configuration option. The character will highlight. Click it again to change it to a text editing box that you can use to input the exact Field Name. When you're done entering your exact field name in the proper location, press the Enter key on your keyboard. That will finalize the entry.
This field name will be looked for any time AccuZIP6 5.0 prints the Intelligent Mail Barcode. If it doesn't exist in the active database, AccuZIP6 5.0 will use the default serial number range and last serial number used for the serial number generation. If the field exists, the only records that will have an Intelligent Mail Barcode generated are the records that contain data in your user defined serial field.
The content of the field that you defined above will be used in the Serial Number portion of the IM Barcode.
Note: The Field Name must not begin with a number, contain any non-alpha/numeric characters and be 10-characters or less in length. The content of the field in your database must contain only digits. If you have a 9-digit Mailer ID, then the data in your user define serial number must be 6 or fewer digits, otherwise it can contain up to 9 or fewer digits.
If you've already printed the Intelligent Mail Barcode for your selected class of mail, the Last Serial Number Used group will display the final serial number issued in the last printing batch, as well as the date it was issued. If you haven't printed the IM® Barcode yet, it will show the default question mark (?) character.
Printing the Intelligent Mail Barcode
Once you've configured the AccuZIP6 5.0 product to generate the Intelligent Mail Barcode data for your chosen class of mail, it's very simple to print it. All you need to do is check a single checkbox and AccuZIP6 5.0 does the rest! For more information on printing labels, see Printing Address Labels. To view the IM® Barcode data and barcode itself, you'll need to be at the Print Settings window. If you're not at the Print Settings window, click on the File Menu, and then Print>Labels from the List View, or Print Labels from the Print Presort window. You'll see the check boxes to the right side of the window, beneath the Print and Close buttons, as shown in the below-left image:
|
|
|
The AccuZIP6 5.0 software will automatically create the fields Imbarcode and Imbdigits when the Print button is clicked and the Intelligent Mail checkbox is active. You'll see a notification window appear briefly while the data is calculated, and the structure modified: |
|
|
|
|
|
|
While the above notification is on screen, AccuZIP6 5.0 is adding the two IM® Barcode fields and populating them with data for your qualifying pieces. When it's completed, you'll see the two new fields in the Database section of the Print Settings window. |
That's all there is to it! Once the data has been added to the Imbarcode field, the Intelligent Mail Barcode will print out on the piece (or preview, if preview is checked). No additional configuration or modification of the label template is required:
![]()
Additional Information for Mail Merge Users
If you want to use AccuZIP6 5.0's ability to create the Intelligent Mail Barcode, but want to export and print within a mail merge environment, that's possible as well. When exporting the data for your mail merge, you will see the two IM Barcode fields, Imbarcode and Imbdigits. The only required field for your merge is Imbarcode. The Imbdigits field is purely a guide given to AccuZIP6 5.0 users who want a visual representation of what data is included in the IM® Barcode. The actual characters used for the Intelligent Mail Barcode are those found in the Imbarcode field, and only that field.

The characters in the Imbarcode field in the image above are the only recognized characters for the IM® Barcode itself. However, you'll notice that the Imbdigits field gives you a visual representation of what that barcode is comprised of. The only field you need for your mail merge data source, however, is the Imbarcode field.
Once you have the field assigned in your merge document, the required font is USPS4CB. It installs with your AccuZIP6 5.0 product, and the only size that should be used is 16. Any size other than that will not allow the USPS scanners to read the IM® Barcode properly.
The Intelligent Mail Barcode is going to change the way that both the USPS and mailers handle and track their mail. It will be required by May of 2011, but the feature is fully integrated into AccuZIP6 5.0 now and ready for your mailings. If you have further questions on the IM® Barcode, or problems configuring (or printing) the barcode, do not hesitate to contact our Technical Support Department.