From the Edit menu, choose Command or click on the Command button ![]() in the toolbar.
in the toolbar.
Use the Command Window when there is not a feature available in AccuZIP6 to do what you want with the data in your list. For instance, you may want to add a sequence number to your list, or create an output field that contains certain information about each record to create your own key for searching. There are many powerful uses for the Command Window. To use this feature, you do not have to be a programmer! We offer many resources to help you build Command Statements, including our many technical support options. It may be helpful to purchase a good reference book on Microsoft® FoxPro® for Windows if you desire to learn more information about command statement syntax. You can also visit our Command Construction page on our web site for a list of commonly used commands within AccuZIP6. Commands on the web site can even be copied and pasted directly into the Command Window!
Command Statements are stored in the AccuZIP6\Commands folder as a simple text file. They can be transferred to another computer, or e-mailed and placed in the folder directly. This allows our Technical Support staff to write Command Statements for you and e-mail them to you. Feel free to visit our chat room or send us an e-mail if you need us to write a Command Statement for you.
Follow the steps below to create and run a Command:
From the Edit menu, choose Command or click on the Command button ![]() in the toolbar.
in the toolbar.
The Command Window will appear.
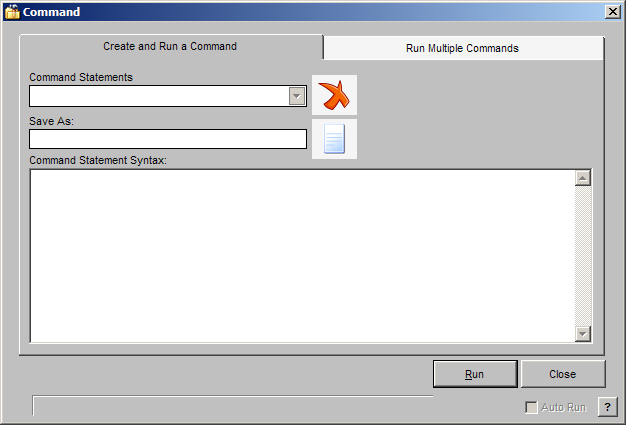
Type a name for the Command in the Save As text box and press Tab.
Type or paste the Command into the Command Statement Syntax box.
Click Run.
|
TIP! |
If you have used the Command feature previously, stored commands will appear in the Command Statements pull-down menu. To enter a new command, click the New button, type in the new command name and then press Tab. |
You can run multiple commands and group the commands into a set to accomplish multiple tasks with just the click of a button. For example, a periodical mailer may want to Fill the subscribe_ field with a "T" (or an "F") based on the subscription data, and then fill a "1" into the copies_ field (when the copies_ field is empty), and finally add a sequence number to the list...all at once. This would be a set of multiple commands. Now imagine that this same periodical mailer runs a new list twice a week, and needs to perform these same steps each time. Running multiple Command Statements would be a time saver in this scenario.
In the Command window, click the Run Multiple Commands tab.
The Run Multiple Commands setup will appear. All Command Statements that you have built in the past will appear in the window listed under "Command Statements" and the "Save Command Set As:" text box will be highlighted.
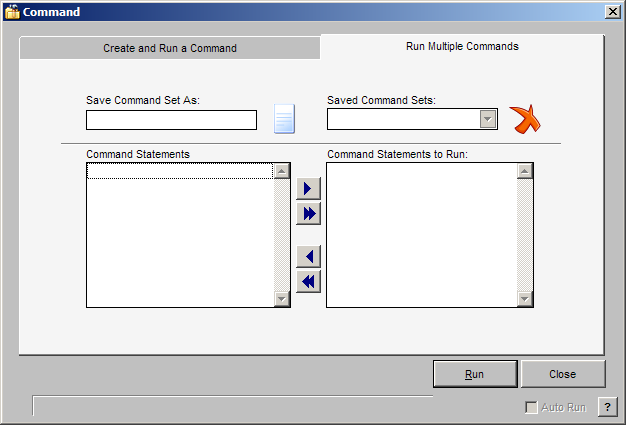
Type a name for the Command Set.
Select the Command Statement(s) that you would like to include in the set by double- clicking on each individually or by using the arrows in the middle of the window to move the commands.
Press Run.
|
TIP! |
The program will automatically save the Command Set. The next time you want to Run the Command Set, select the set from the Saved Command Sets pop-up. |