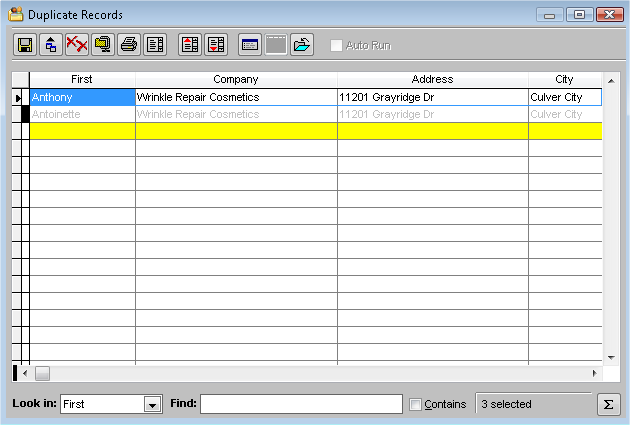
Checking the Review Duplicates box in the Show Duplicates window will present a review window after duplicate detection, allowing you to view the duplicate records and make changes if necessary. The Duplicate Records window for review appears as shown:
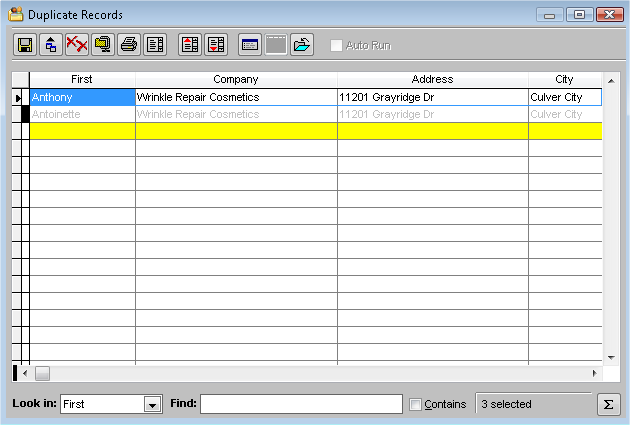
This window will show you the record that is being kept (in black text), the record that will be deleted (grayed out text with a black bar on it), as well as a yellow separator bar separating each group of duplicate matches.
|
TIP! |
You can click directly in the thin white column on the left side to turn it black and delete a record, and you can also click on the black bar to undelete a record. This gives you a method of changing individual records while reviewing. Also note that the count select at the bottom of the window in the above diagram shows 9 records, which includes the records it's keeping (black text), deleting (gray text), and the yellow bars. Your actual number of deleted duplicates will typically be 1/3 of the total count shown in this window! |
Buttons found on the Review Duplicates Toolbar
|
|
Updates the current database with the information found in the review window. Current flagged records (with a black bar on the left) will be flagged for deletion. |
|
|
Exports the Duplicates shown to an external file. Refer to Exporting the Data for information on how to export your data to different formats. |
|
|
Deletes all records in the current window (duplicate and original alike). |
|
|
Backs up the current window to a zip file. You can use File>Restore to extract the information from that zip file. |
|
|
Allows you to print a Duplicate Records report. This report contains the database information, as well as the duplicate details. |
|
|
Shows all records, and resets the filter set in the Quick Find bar (detailed later). |
|
|
Jumps to the top of the duplicates list. |
|
|
Jumps to the bottom of the duplicates list. |
|
|
Allows you to run a FoxPro command on the duplicates selection. |
|
|
Closes the window. |
The Quick Find Bar
The Quick Find Bar appears at the bottom of the duplicates window, and allows you to query the selection for specific names or data.
![]()
To search for specific data, first choose the field that you want to query from the Look In pull-down menu, and then type the data that you'll be looking for in the Find text box.
Check the Contains check box if you want to look for your desired string anywhere in the data, and not just at the beginning of a field.