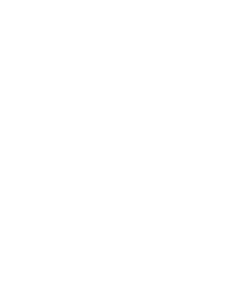Position barcode in lower right corner of template, and keep it from moving up
The first rule of thumb to keep in mind when making a label template is this:
The height of the Page Header + the height of the Detail + the height of the Page Footer cannot be greater than the height of your paper size.
To figure out the height of the Page Header inside your label template, double-click on the Page Header bar. That will display the Page Header height window. Follow the same procedure to figure out the height of the Detail and Page Footer as well.
When the barcode is on the bottom of the label template, the barcode will move up when other lines in the template move up. Typically if a record doesn't have information in one of the fields in your template, such as the Company field, then the address line and the City/St/ZIP line will move up to fill the void. Again, when those lines move up, the barcode line will move up.
To keep the barcode line from moving up, it's a good idea to place the barcode in the Page Footer area of the template. The reason for this is because the Detail band will cover a specific amount of inches, regardless of what's printing within the Detail band, and the Page Footer will always immediately follow the Detail band. For example, if the Page Header is set at 0 inches and the Detail is set at 5 inches, you know that the Detail band covers the top 5 inches of the page. You also know that the Page Footer would start at the 5 inch mark.
If you are printing on a Letter size piece (8.5 x 11) and you want to have the barcode print exactly 9 inches from the top, then here are some settings you can use:
- Set the Page Header height to 0 inches
- Set the Detail height to 9 inches
- Set the Page Footer height to 2 inches
Move the Barcode into the Page Footer area, and position it right below the Detail bar. Now, no matter what moves or prints in the Detail area, your barcode will always start printing on the same spot on the piece.
What you'll need to do is decrease the height of the Detail area and increase the height of the Page footer by the same amount you decrease the height of the Detail; then your barcode will need to go into the page footer area.
To check the paper size you're using, follow these instructions while you're in the Label Designer (editing your label template):
- Pull down the File menu to Page Setup.
- Click on the Print Setup button.
- Make sure the correct printer is selected, and make sure the correct paper size is selected.
- Click OK twice to return to the label template.