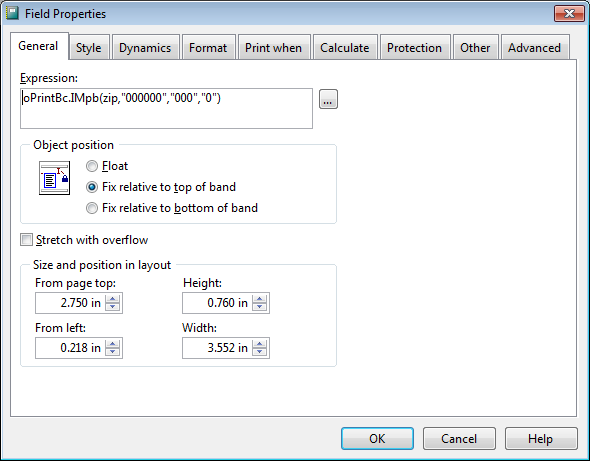
AccuZIP6 5.0 now supports the IMpb barcode for parcels or any package that requires the IMpb. Download the latest update from our updates page: http://www.accuzip.com/updates
After installing this update, a new Label Template named "5164 IMpb - Commercial" will be installed.
To use it:
1. It is recommended that you make a Copy of the "5164 IMpb - Commercial" prior to using it. Do this by clicking on the "Copy Template" button in the "Print Settings" window and giving the new label template a name.
2. Edit the new copy of the "5164 IMpb - Commercial" template.
3. Double-click on the Barcode box (it looks like a large barcode) - The "Field Properties" window will appear.
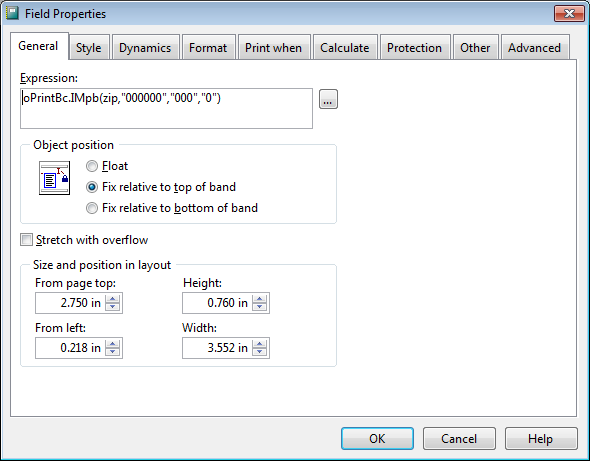
4. There are 4-parameters in the Expression: zip, "000000", "000", and "0".
- zip should be the name of the field that contains the ZIP+4
- "000000" is the placeholder for Mailer ID
a. You can replace "000000" with the 6- or 9-digit Mailer ID or
b. Enter the Field Name found in the database that contains the 6- or 9-digit Mailer ID. Do not surround the field name with quotes.
- "000" is the placeholder for the IMpb Service Type (see attached IMPBServiceTypeCodes.pdf for a valid Service Type)
a. You can replace "000" with the 3-digit Service Type or
b. Enter the Field Name found in the database that contains the 3-digit Service Type. Do not surround the field name with quotes.
- "0" is the placeholder for the Serial Number
a. You can replace "0" with a Static Number (cannot be used for Full Service if this number is not unique for 90-days) or
b. Enter the Field Name found in the database that contains the unique Serial Number. Do not surround the field name with quotes or
c. If you don't have a field that contains a unique number, you can using the Record Number and a Starting Number of 1000, e.g., RECNO()+999
5. Click OK
6. Double-click on the box that appears below the Barcode box and change the paramters as you did in Step 4.
- IMPORTANT: There is a required 5th Parameter that must be set to "1", oPrintBc.IMpb(zip,"000000","000","0",1)
7. Save, then close the template. You can also UNCHECK the "Intelligent Mail" box and the "Upload to AccuTRACE™" box because the IMpb barcode is different from the IM Barcode and is currently not trackable with AccuTrace.
|
TIP! |
If you are Exporting the data, you will use different expressions. First, the barcode information is generated in a field named "Impb_". This contains the human-readable characters that compose the IMpb. You must also first perform the Intelligent Mail Setup for the IMpb in the Additions menu, under AccuTrace>Intelligent Mail Setup. That will allow you to export the IMpb, as well as the Digits that appear below the Barcode, using the expressions below. - To Export the barcode, create a new line that is at least 60-characters wide: IMpb. In the expression box, use this expression: oPrintBc.Codeimb128c(impb_,0,1) oPrintBc.CalcMod10(impb_,1) Using these two expressions, you'll get the IMpb (which appears as a string of unreadable characters when viewed without the proper font assignment, which is the IDAutomationC128L font, point size 16), and the IMpb Digits. The barcode will look like this in a resulting text file:
ÍÊJ)""Ê}Â,!*zÂÂE(ÂUHSÎ
That's perfectly normal. Just select that field in the program you're using to print from, and use the IDAutomationC128L font. It will appear as a IMpb at that point. The digits will appear readable, and will look like this:
9300 1201 1090 0000 3708 0053 40
With those two values, you'll be able to export and print the IMpb properly from any external software program that's capable of printing variable data with a True Type font.
|