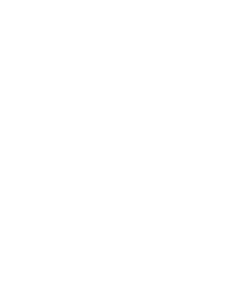Script Logging in AccuZIP6
Here is how to turn ON and OFF logging in AccuZIP6 5.0. When you turn logging ON, the processes will slow slightly because an extremely detailed log is being written that tracks every single line of code that the software is executing. If the process hangs, we should know the precise line of code that was about to run when the process stopped.
Since you are using a Script, here is how to setup the automatic logging:
1. Edit your script from the Scripts window (Special Menu > Scripts…). The Script Editor window will appear.
2. From the Menu dropdown, choose File, then select Open Database… from the Menu Item dropdown.
3. Click the Add button, then drag the Open Database… Event to the Top.
4. Double-click on the Open Database… Event and select any database.
a. It does not matter what AccuZIP6 5.0 database you open here because it will be closed automatically. You just need to open a database so that the logging Command can be run. Just make sure that the database you select will always exist. The database can have no records, it just needs to be a valid DBF.
5. From the Menu dropdown, choose Edit, then select Command…. from the Menu Item dropdown.
6. Click the Add button, then drag the Command… Event to the second position from the top, directly below the Open Database… Event created in Step 3.
7. Double-click on the Command… Event and click New to create a new command. Name it: Begin Log
8. Press TAB so that your cursor is blinking in the Command Statement Syntax area, and type the following three lines:
| cLogOn=[SET COVERAGE TO "c:\mylog.log"] &cLogOn USE |
9. Click Save.
10. Click the Add button again to add another Command… Event.
a. Note: This Command should be above any Exit Events. This command will turn logging OFF.
11. Double-click on the Command… Event and click New to create a new command. Name it: End Log
12. Press TAB so that your cursor is blinking in the Command Statement Syntax area, and type the following two lines:
| cLogOff=[SET COVERAGE TO] &cLogOff |
13. Click Save.
14. Click Save to close the Script Editor.
When this Script runs, a log named “MyLog.log” will be created with extensive logging information. The document could grow very large, but it is created new each time. If there is a previous “MyLog.log” file, it is deleted before the new one begins.