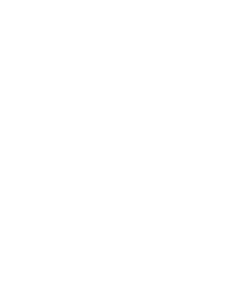Automated Scripting with Presort included- Turn-Key!
This is a fully functional script that is setup to CASS/NCOALink and Presort your database. You can also add more events to the script if you need.
The script will take your input file and process it, then move it and all associated files to the out folder of your choice.
1. Download the https://www.accuzip.com/files/forum/turnkey.zip file to your system.
2. Place the “Script presort.scr” file in the C:\Program Files\AccuZIP6 5.0\Scripts folder.
3. Place the “Script Monitor - Write Input File Name.txt”, "Set Script Paths.txt" and the “Script Presort Compiled Command.txt” in the C:\Program Files\AccuZIP6 5.0\Commands folder.
4. Place the “Script presort.FXP” file in the root level C:\Program Files\AccuZIP6 5.0 folder.
5. We will now edit the "Set Script Paths" command by opening the script window (Special>Script) No database can be open.
- Highlight the script “Script Presort” and click the red pen to begin editing the script.
- Double click the 2nd line in the script, Command...[set script paths...
- Change the input path and the output path in the command and click save (By default they are set to "C:\Working\In\" and "C:\Working\Out\")
6. We will now edit the Validation and Presort settings in the script
- Double-click the Validate records line and change (and save) the settings.
- Double-click the Presort Mail line and change (and save) the settings.
- Click save when you are finished editing the script events.
7. Highlight the script again and then click the “Setup Watch Folder Icon” at the top (6th from the left)
8. Set the Watch folder to the path you set in the "Set Script Paths" command as the INPUT PATH.
9. Set the “Include Files” option at the bottom to *.* or *.csv or *.txt whatever file type you will want to process. (The file that you drop in the folder must have a header, or you will need to setup an import map)
10. Click Save and then click the Monitor Icon on the top (The icon that looks like a computer Monitor to the left of the big question mark, it will begin to blink)
11. Now you are ready to try the script, drop a file in the input folder folder and watch the script run. (Make sure to check the box next to the script name to activate it)
12. When the script completes, there will be a folder placed in the output folder that is named the same as the input file with all the presort paperwork included. There is a file in the presort folder named “PRESORTED DATA.DBF” that you can open and print labels from. There will also be a "PRESORTED DATA.CSV" that can be opened in Excel (If you need another format, please contact support and we can modify the output file format)
13. The script will create an "Archive" folder in the Output folder with the original input file, and all associated files.