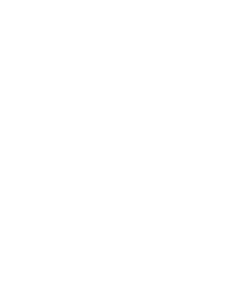AccuZIP6 Print Only Edition Instructions
The AccuZIP6 Print-Only version is not to be confused with the AccuZIP6 mailing software. This is a free module that allows you to print presorts generated from AccuZIP6 software onto computers where AccuZIP6 is not installed.
Download and installation instructions
- Download the AccuZIP6 Print-Only version.
- Save the file to your desired location.
- With the AccuZIP6 Print Only program closed, locate and run the .exe that you just downloaded. By default, your browser will save it to your Downloads folder. The Print Only version should not be installed on a computer with AccuZIP6 software.
- Follow the onscreen instructions to complete the installation.
- Launch the AccuZIP6 Print Only version from its shortcut.
Setting Up the AccuZIP6 Print Only Program
- Copy the C:\Program Files (x86)\AccuZIP6 5.0\Labels folder into the C:\Program Files (x86)\AccuZIP6 5.0 Print Only folder on the Print Only computer, replacing the existing Labels folder. This allows you to use the label templates that you have built or used in the full version of AccuZIP6.
- Copy the C:\Program Files (x86)\AccuZIP6 5.0\iMail folder into the C:\Program Files (x86)\AccuZIP6 5.0 Print Only folder on the Print Only computer, replacing the existing iMail folder. This gives you the ability to print the Intelligent Mail Barcode on your mail pieces.
Once you've followed these setup procedures, you're ready to use the Print Only version.
There are three things you can accomplish with the Print Only version:
- If you want to print a presort created from AccuZIP6 that you have either copied to your Print Only computer or that your Print Only version can access through your network, pull down the File menu and choose Print Presort. Click on Open Presort, then navigate to the presort folder and open the presort.rte file.
- If you want to edit a label template, you can pull down the Edit menu to Label.
- If you want to open a non-presorted database and print its records, pull down the File menu to Open Database. Select the AccuZIP6 Database that you want to open, and this will take you immediately to the Print Settings window, where you can select a template you'd like to print, or you can export your data. You cannot see your database's records, except when you're in Print Settings.
Step By Step Instructions
Before you begin using the Print Only version of AccuZIP6 to address your pieces, you need to follow some steps in the AccuZIP6 software. After presorting in AccuZIP6, complete the following steps before launching the Print Only version. If you intend to copy the presort folder to the computer which runs the Print Only version, follow these steps before copying the presort folder.
- In the Print Presort window, click on Print Tags, then generate the container tags.
- Click on Print Reports, then generate the reports.
- Click on Print Labels. In the Print Settings window, you need to generate the intelligent mail barcode data, which writes your IMB serial numbers to your Mailer ID's log file. To do this, follow these steps:
- From the Output pull down menu, choose Disk File
- Choose All Records
- Click Continue, then close the Export Setup window. No need to export. Your IMB information is written when you click Continue, and AccuZIP6 needs to write this before you can print intelligent mail barcodes in the Print Only edition.
Launch the AccuZIP6 Print Only version by double clicking on the AccuZIP6 5.0 Print Only shortcut on your desktop. The Print Only screen will appear, where you'll be given a blank screen with three menu items. You'll do your work from the File or Edit menu.
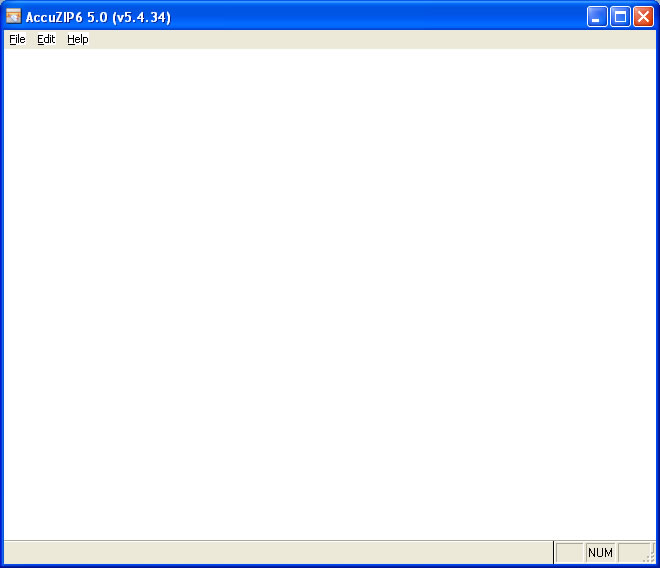
If you're opening a presort, pull down the File menu to Print Presort. Next, click on the Open Presort button and browse to your presort folder. Open the presort folder, then open the requested file: presort.rte.
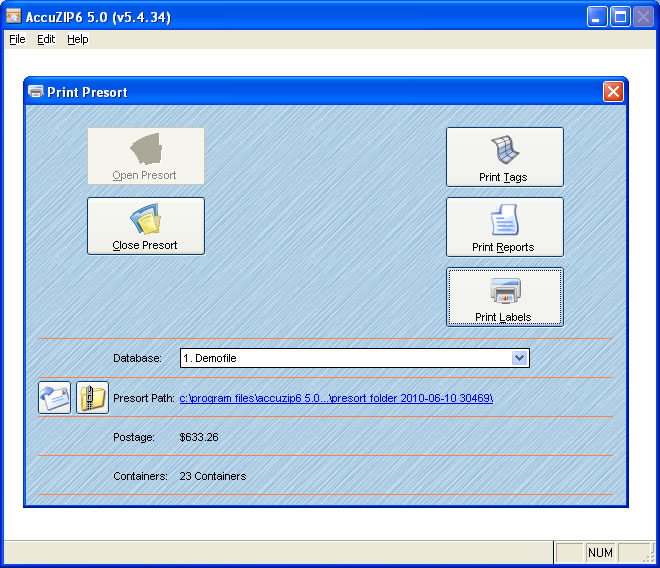
Click on the Print Labels button.
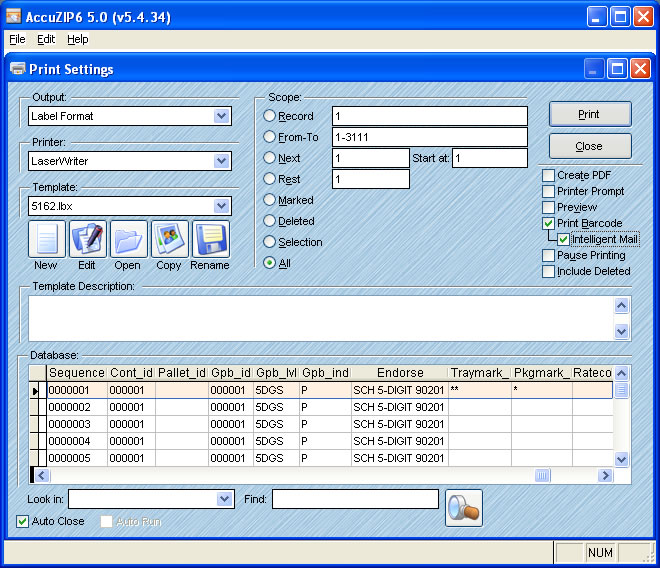
If you need more help with the Print Only version, please visit accuzip.com/chat during business hours, or email support@accuzip.com.